Docker and ZFS in practice
Estimated reading time: 11 minutesZFS is a next generation filesystem that supports many advanced storage technologies such as volume management, snapshots, checksumming, compression and deduplication, replication and more.
It was created by Sun Microsystems (now Oracle Corporation) and is open sourced under the CDDL license. Due to licensing incompatibilities between the CDDL and GPL, ZFS cannot be shipped as part of the mainline Linux kernel. However, the ZFS On Linux (ZoL) project provides an out-of-tree kernel module and userspace tools which can be installed separately.
The ZFS on Linux (ZoL) port is healthy and maturing. However, at this point in
time it is not recommended to use the zfs Docker storage driver for
production use unless you have substantial experience with ZFS on Linux.
Note: There is also a FUSE implementation of ZFS on the Linux platform. This should work with Docker but is not recommended. The native ZFS driver (ZoL) is more tested, more performant, and is more widely used. The remainder of this document will relate to the native ZoL port.
Image layering and sharing with ZFS
The Docker zfs storage driver makes extensive use of three ZFS datasets:
- filesystems
- snapshots
- clones
ZFS filesystems are thinly provisioned and have space allocated to them from a ZFS pool (zpool) via allocate on demand operations. Snapshots and clones are space-efficient point-in-time copies of ZFS filesystems. Snapshots are read-only. Clones are read-write. Clones can only be created from snapshots. This simple relationship is shown in the diagram below.
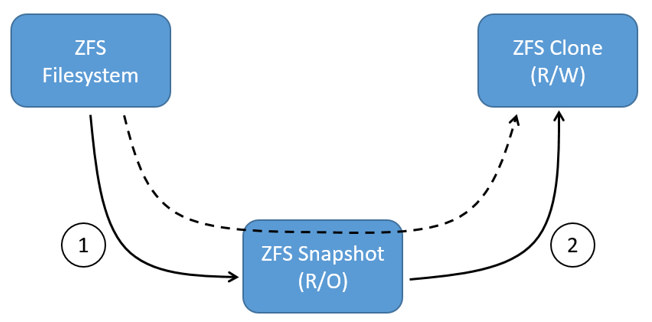
The solid line in the diagram shows the process flow for creating a clone. Step 1 creates a snapshot of the filesystem, and step two creates the clone from the snapshot. The dashed line shows the relationship between the clone and the filesystem, via the snapshot. All three ZFS datasets draw space form the same underlying zpool.
On Docker hosts using the zfs storage driver, the base layer of an image is a
ZFS filesystem. Each child layer is a ZFS clone based on a ZFS snapshot of the
layer below it. A container is a ZFS clone based on a ZFS Snapshot of the top
layer of the image it’s created from. All ZFS datasets draw their space from a
common zpool. The diagram below shows how this is put together with a running
container based on a two-layer image.
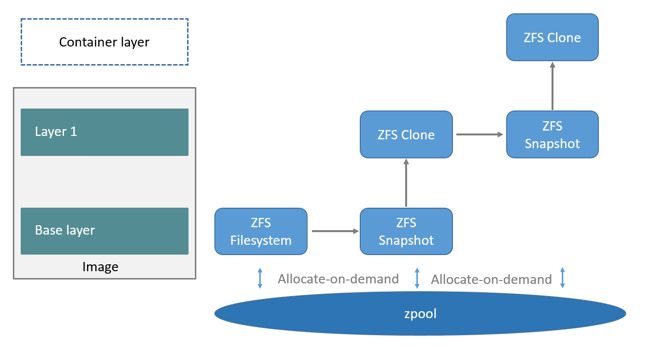
The following process explains how images are layered and containers created. The process is based on the diagram above.
-
The base layer of the image exists on the Docker host as a ZFS filesystem.
This filesystem consumes space from the zpool used to create the Docker host’s local storage area at
/var/lib/docker. -
Additional image layers are clones of the dataset hosting the image layer directly below it.
In the diagram, “Layer 1” is added by making a ZFS snapshot of the base layer and then creating a clone from that snapshot. The clone is writable and consumes space on-demand from the zpool. The snapshot is read-only, maintaining the base layer as an immutable object.
-
When the container is launched, a read-write layer is added above the image.
In the diagram above, the container’s read-write layer is created by making a snapshot of the top layer of the image (Layer 1) and creating a clone from that snapshot.
As changes are made to the container, space is allocated to it from the zpool via allocate-on-demand operations. By default, ZFS will allocate space in blocks of 128K.
This process of creating child layers and containers from read-only snapshots allows images to be maintained as immutable objects.
Container reads and writes with ZFS
Container reads with the zfs storage driver are very simple. A newly launched
container is based on a ZFS clone. This clone initially shares all of its data
with the dataset it was created from. This means that read operations with the
zfs storage driver are fast – even if the data being read was not
copied into the container yet. This sharing of data blocks is shown in the
diagram below.
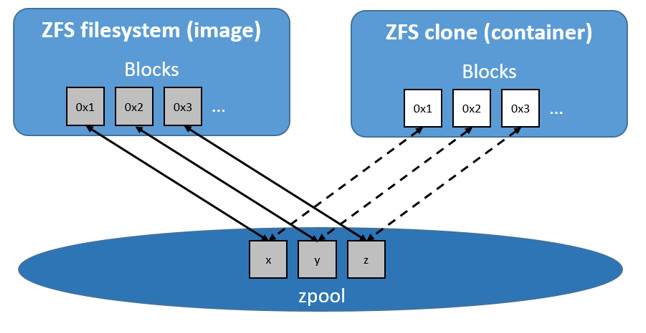
Writing new data to a container is accomplished via an allocate-on-demand operation. Every time a new area of the container needs writing to, a new block is allocated from the zpool. This means that containers consume additional space as new data is written to them. New space is allocated to the container (ZFS Clone) from the underlying zpool.
Updating existing data in a container is accomplished by allocating new blocks to the containers clone and storing the changed data in those new blocks. The original blocks are unchanged, allowing the underlying image dataset to remain immutable. This is the same as writing to a normal ZFS filesystem and is an implementation of copy-on-write semantics.
Configure Docker with the ZFS storage driver
The zfs storage driver is only supported on a Docker host where
/var/lib/docker is mounted as a ZFS filesystem. This section shows you how to
install and configure native ZFS on Linux (ZoL) on an Ubuntu 14.04 system.
Prerequisites
If you have already used the Docker daemon on your Docker host and have images
you want to keep, push them Docker Hub or your private Docker Trusted
Registry before attempting this procedure.
Stop the Docker daemon. Then, ensure that you have a spare block device at
/dev/xvdb. The device identifier may be different in your environment and
you should substitute your own values throughout the procedure.
Install Zfs on Ubuntu 16.04 LTS
-
If it is running, stop the Docker
daemon. -
Install the
zfspackage.$ sudo apt-get install -y zfs Reading package lists... Done Building dependency tree <output truncated> -
Verify that the
zfsmodule is loaded correctly.$ lsmod | grep zfs zfs 2813952 3 zunicode 331776 1 zfs zcommon 57344 1 zfs znvpair 90112 2 zfs,zcommon spl 102400 3 zfs,zcommon,znvpair zavl 16384 1 zfs
Install Zfs on Ubuntu 14.04 LTS
-
If it is running, stop the Docker
daemon. -
Install the
software-properties-commonpackage.This is required for the
add-apt-repositorycommand.$ sudo apt-get install -y software-properties-common Reading package lists... Done Building dependency tree <output truncated> -
Add the
zfs-nativepackage archive.$ sudo add-apt-repository ppa:zfs-native/stable The native ZFS filesystem for Linux. Install the ubuntu-zfs package. <output truncated> gpg: key F6B0FC61: public key "Launchpad PPA for Native ZFS for Linux" imported gpg: Total number processed: 1 gpg: imported: 1 (RSA: 1) OK -
Get the latest package lists for all registered repositories and package archives.
$ sudo apt-get update Ign http://us-west-2.ec2.archive.ubuntu.com trusty InRelease Get:1 http://us-west-2.ec2.archive.ubuntu.com trusty-updates InRelease [64.4 kB] <output truncated> Fetched 10.3 MB in 4s (2,370 kB/s) Reading package lists... Done -
Install the
ubuntu-zfspackage.$ sudo apt-get install -y ubuntu-zfs Reading package lists... Done Building dependency tree <output truncated> -
Load the
zfsmodule.$ sudo modprobe zfs -
Verify that it loaded correctly.
$ lsmod | grep zfs zfs 2768247 0 zunicode 331170 1 zfs zcommon 55411 1 zfs znvpair 89086 2 zfs,zcommon spl 96378 3 zfs,zcommon,znvpair zavl 15236 1 zfs
Configure ZFS for Docker
Once ZFS is installed and loaded, you’re ready to configure ZFS for Docker.
-
Create a new
zpool.$ sudo zpool create -f zpool-docker /dev/xvdbThe command creates the
zpooland gives it the name “zpool-docker”. The name is arbitrary. -
Check that the
zpoolexists.$ sudo zfs list NAME USED AVAIL REFER MOUNTPOINT zpool-docker 55K 3.84G 19K /zpool-docker -
Create and mount a new ZFS filesystem to
/var/lib/docker.$ sudo zfs create -o mountpoint=/var/lib/docker zpool-docker/docker -
Check that the previous step worked.
$ sudo zfs list -t all NAME USED AVAIL REFER MOUNTPOINT zpool-docker 93.5K 3.84G 19K /zpool-docker zpool-docker/docker 19K 3.84G 19K /var/lib/dockerNow that you have a ZFS filesystem mounted to
/var/lib/docker, the daemon should automatically load with thezfsstorage driver. -
Start the Docker daemon.
$ sudo service docker start docker start/running, process 2315The procedure for starting the Docker daemon may differ depending on the Linux distribution you are using. It is possible to force the Docker daemon to start with the
zfsstorage driver by passing the--storage-driver=zfsflag to thedockerdcommand, or to theDOCKER_OPTSline in the Docker config file. -
Verify that the daemon is using the
zfsstorage driver.$ sudo docker info Containers: 0 Images: 0 Storage Driver: zfs Zpool: zpool-docker Zpool Health: ONLINE Parent Dataset: zpool-docker/docker Space Used By Parent: 27648 Space Available: 4128139776 Parent Quota: no Compression: off Execution Driver: native-0.2 [...]The output of the command above shows that the Docker daemon is using the
zfsstorage driver and that the parent dataset is thezpool-docker/dockerfilesystem created earlier.
Your Docker host is now using ZFS to store to manage its images and containers.
ZFS and Docker performance
There are several factors that influence the performance of Docker using the
zfs storage driver.
-
Memory. Memory has a major impact on ZFS performance. This goes back to the fact that ZFS was originally designed for use on big Sun Solaris servers with large amounts of memory. Keep this in mind when sizing your Docker hosts.
-
ZFS Features. Using ZFS features, such as deduplication, can significantly increase the amount of memory ZFS uses. For memory consumption and performance reasons it is recommended to turn off ZFS deduplication. However, deduplication at other layers in the stack (such as SAN or NAS arrays) can still be used as these do not impact ZFS memory usage and performance. If using SAN, NAS or other hardware RAID technologies you should continue to follow existing best practices for using them with ZFS.
-
ZFS Caching. ZFS caches disk blocks in a memory structure called the adaptive replacement cache (ARC). The Single Copy ARC feature of ZFS allows a single cached copy of a block to be shared by multiple clones of a filesystem. This means that multiple running containers can share a single copy of cached block. This means that ZFS is a good option for PaaS and other high density use cases.
-
Fragmentation. Fragmentation is a natural byproduct of copy-on-write filesystems like ZFS. However, ZFS writes in 128K blocks and allocates slabs (multiple 128K blocks) to CoW operations in an attempt to reduce fragmentation. The ZFS intent log (ZIL) and the coalescing of writes (delayed writes) also help to reduce fragmentation.
-
Use the native ZFS driver for Linux. Although the Docker
zfsstorage driver supports the ZFS FUSE implementation, it is not recommended when high performance is required. The native ZFS on Linux driver tends to perform better than the FUSE implementation.
The following generic performance best practices also apply to ZFS.
- Use of SSD. For best performance it is always a good idea to use fast storage media such as solid state devices (SSD). However, if you only have a limited amount of SSD storage available it is recommended to place the ZIL on SSD.
Limiting your container’s writable storage quota
If you want to implement a quota on a per-image/dataset basis, you can use
the --storage-opt option.
--storage-opt size=256M
This limits the space your container can write to/change (implemented with the
ZFS attribute available). This means that if you have an
image that is 256 MB in size and you use the aforementioned option, you end up with a
container of size 512 MB and 256 MB free.
 Feedback? Suggestions? Can't find something in the docs?
Feedback? Suggestions? Can't find something in the docs?Edit this page ● Request docs changes ● Get support
Rate this page:
