Docker for Azure Setup & Prerequisites
Estimated reading time: 4 minutesQuickstart
If your account has the proper permissions, you can generate the Service Principal and then use the below button from the stable channel to bootstrap Docker for Azure using Azure Resource Manager.
| Stable channel |
|---|
| This deployment is fully baked and tested, and comes with the latest GA version of Docker Engine. This is the best channel to use if you want a reliable platform to work with. These releases follow a version schedule with a longer lead time than the betas, synched with Docker Engine releases and hotfixes. |
| Deploy Docker for Azure (stable) |
Prerequisites
- Access to an Azure account with admin privileges
- SSH key that you want to use when accessing your completed Docker install on Azure
Configuration
Docker for Azure is installed with an Azure template that configures Docker in swarm-mode, running on VMs backed by a custom VHD. There are two ways you can deploy Docker for Azure. You can use the Azure Portal (browser based), or use the Azure CLI. Both have the following configuration options.
Configuration options
Manager Count
The number of Managers in your swarm. You can pick either 1, 3 or 5 managers. We only recommend 1 manager for testing and dev setups. There are no failover guarantees with 1 manager — if the single manager fails the swarm will go down as well. Additionally, upgrading single-manager swarms is not currently guaranteed to succeed.
We recommend at least 3 managers, and if you have a lot of workers, you should pick 5 managers.
Manager VM size
The VM type for your manager nodes. The larger your swarm, the larger the VM size you should use.
Worker VM size
The VM type for your worker nodes.
Worker Count
The number of workers you want in your swarm (1-100).
Service Principal
To set up Docker for Azure, a Service Principal is required. Docker for Azure uses the principal to operate Azure APIs as you scale up and down or deploy apps on your swarm. Docker provides a containerized helper-script to help create the Service Principal - docker4x/create-sp-azure.
Ensure the latest version of docker4x/create-sp-azure has been downloaded to your local environment: docker pull docker4x/create-sp-azure:latest
Then run the sp-azure script with the following arguments:
$ docker run -ti docker4x/create-sp-azure sp-name rg-name rg-region
...
Your access credentials =============================
AD App ID: <app-id>
AD App Secret: <secret>
AD Tenant ID: <tenant-id>
If you have multiple Azure subscriptions, make sure you’re creating the Service Principal with subscription ID that you shared with Docker when signing up for the beta.
sp-nameis the name of the authentication app that the script creates with Azure. The name is not important, simply choose something you’ll recognize in the Azure portal. Example:sp1.rg-nameis the name of the new resource group that will be created to deploy the resources (VMs, networks, storage accounts) associated with the swarm. The Service Principal will be scoped to this resource group. Example:swarm1.rg-regionis the name of Azure’s region/location where the resource group will be created. This needs to be one of the regions supported by Azure e.g.westus,centralus,eastus. See our FAQs for a list of regions.
While rg-name and rg-region are optional, it’s highly recommended that you create the resource group up front and scope the service principal to that specific resource group.
If the script fails, it’s typically because your Azure user account doesn’t have sufficient privileges. Contact your Azure administrator.
When setting up the ARM template, you will be prompted for the App ID (a UUID) and the app secret. If you specified the resource group name and location parameters, please choose the option to deploy the template into an existing resource group and pass the same name and region/location that were passed above to create-sp-azure.
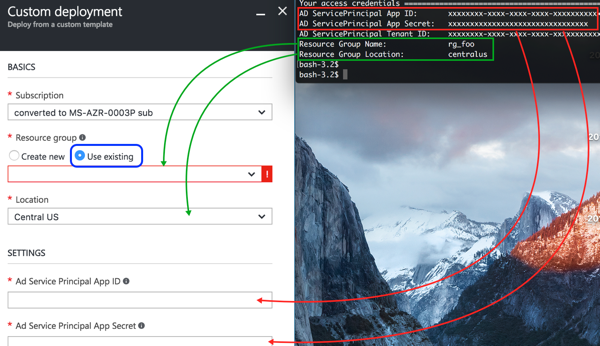
SSH Key
Docker for Azure uses SSH for accessing the Docker swarm once it’s deployed. During setup, you will be prompted for a SSH public key. If you don’t have a SSH key, you can generate one with puttygen or ssh-keygen. You only need the public key component to set up Docker for Azure. Here’s how to get the public key from a .pem file:
ssh-keygen -y -f my-key.pem
Installing with the CLI
You can also invoke the Docker for Azure template from the Azure CLI:
Here is an example of how to use the CLI. Make sure you populate all of the parameters and their values:
$ azure group create --name DockerGroup --location centralus --deployment-name docker.template --template-file <templateurl>
 Feedback? Suggestions? Can't find something in the docs?
Feedback? Suggestions? Can't find something in the docs?Edit this page ● Request docs changes ● Get support
Rate this page:
