Understand images, containers, and storage drivers
Estimated reading time: 18 minutesTo use storage drivers effectively, you must understand how Docker builds and stores images. Then, you need an understanding of how these images are used by containers. Finally, you’ll need a short introduction to the technologies that enable both images and container operations.
Images and layers
Each Docker image references a list of read-only layers that represent filesystem differences. Layers are stacked on top of each other to form a base for a container’s root filesystem. The diagram below shows the Ubuntu 15.04 image comprising 4 stacked image layers.
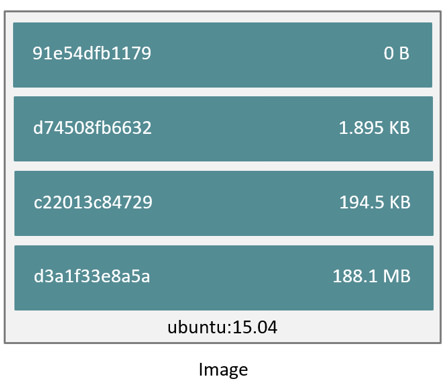
The Docker storage driver is responsible for stacking these layers and providing a single unified view.
When you create a new container, you add a new, thin, writable layer on top of the underlying stack. This layer is often called the “container layer”. All changes made to the running container - such as writing new files, modifying existing files, and deleting files - are written to this thin writable container layer. The diagram below shows a container based on the Ubuntu 15.04 image.
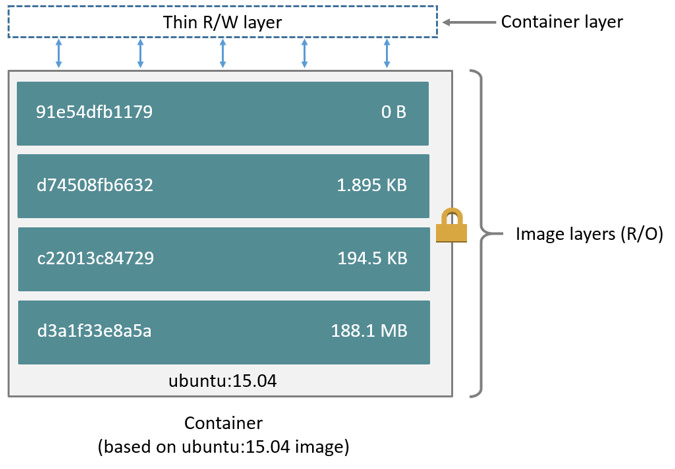
Content addressable storage
Docker 1.10 introduced a new content addressable storage model. This is a completely new way to address image and layer data on disk. Previously, image and layer data was referenced and stored using a randomly generated UUID. In the new model this is replaced by a secure content hash.
The new model improves security, provides a built-in way to avoid ID collisions, and guarantees data integrity after pull, push, load, and save operations. It also enables better sharing of layers by allowing many images to freely share their layers even if they didn’t come from the same build.
The diagram below shows an updated version of the previous diagram, highlighting the changes implemented by Docker 1.10.
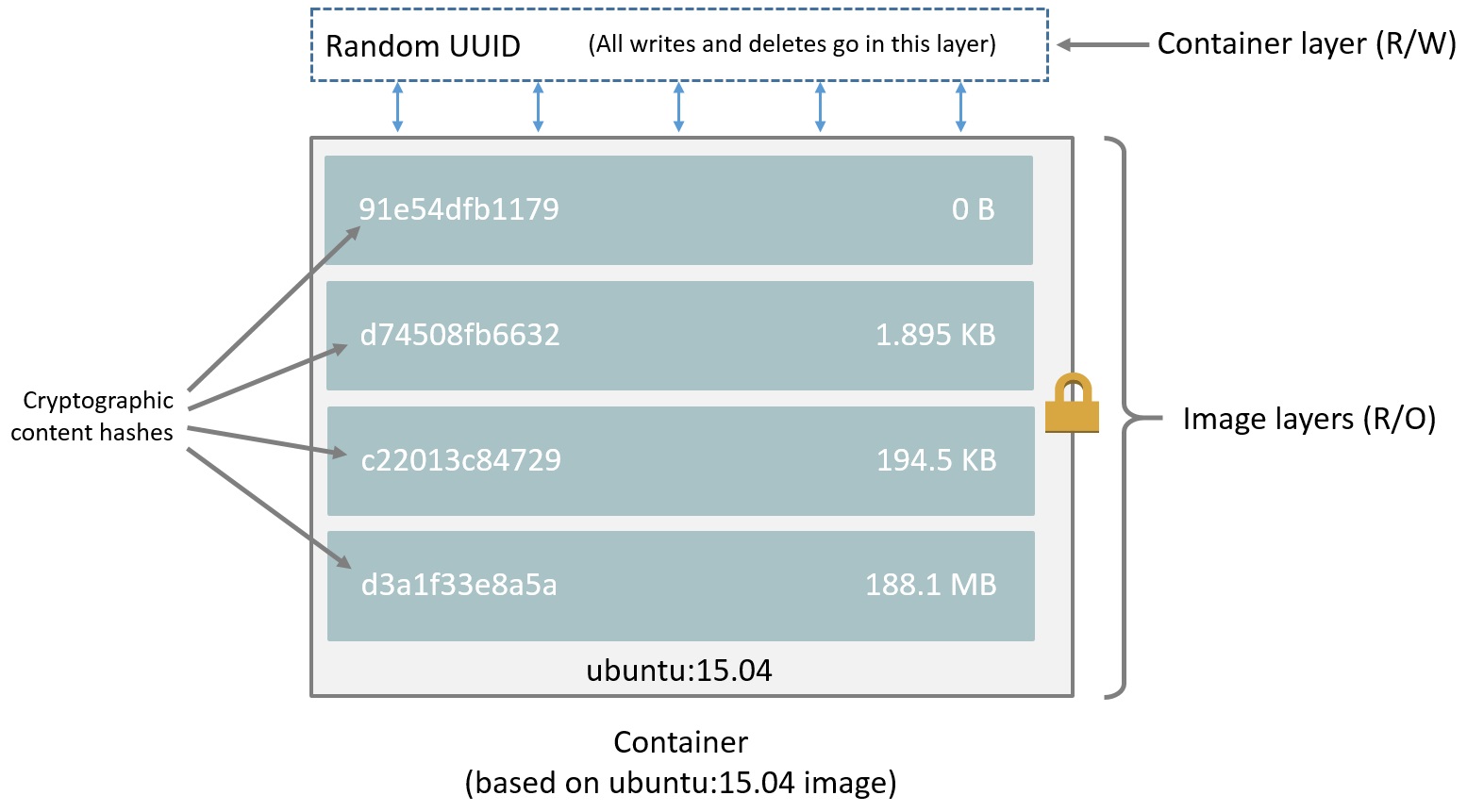
As can be seen, all image layer IDs are cryptographic hashes, whereas the container ID is still a randomly generated UUID.
There are several things to note regarding the new model. These include:
- Migration of existing images
- Image and layer filesystem structures
Existing images, those created and pulled by earlier versions of Docker, need to be migrated before they can be used with the new model. This migration involves calculating new secure checksums and is performed automatically the first time you start an updated Docker daemon. After the migration is complete, all images and tags will have brand new secure IDs.
Although the migration is automatic and transparent, it is computationally intensive. This means it can take time if you have lots of image data. During this time your Docker daemon will not respond to other requests.
A migration tool exists that allows you to migrate existing images to the new format before upgrading your Docker daemon. This means that upgraded Docker daemons do not need to perform the migration in-band, and therefore avoids any associated downtime. It also provides a way to manually migrate existing images so that they can be distributed to other Docker daemons in your environment that are already running the latest versions of Docker.
The migration tool is provided by Docker, Inc., and runs as a container. You can download it from https://github.com/docker/v1.10-migrator/releases.
While running the “migrator” image you need to expose your Docker host’s data directory to the container. If you are using the default Docker data path, the command to run the container will look like this
$ sudo docker run --rm -v /var/lib/docker:/var/lib/docker docker/v1.10-migrator
If you use the devicemapper storage driver, you will need to include the
--privileged option so that the container has access to your storage devices.
Migration example
The following example shows the migration tool in use on a Docker host running
version 1.9.1 of the Docker daemon and the AUFS storage driver. The Docker host
is running on a t2.micro AWS EC2 instance with 1 vCPU, 1GB RAM, and a
single 8GB general purpose SSD EBS volume. The Docker data directory
(/var/lib/docker) was consuming 2GB of space.
$ docker images
REPOSITORY TAG IMAGE ID CREATED SIZE
jenkins latest 285c9f0f9d3d 17 hours ago 708.5 MB
mysql latest d39c3fa09ced 8 days ago 360.3 MB
mongo latest a74137af4532 13 days ago 317.4 MB
postgres latest 9aae83d4127f 13 days ago 270.7 MB
redis latest 8bccd73928d9 2 weeks ago 151.3 MB
centos latest c8a648134623 4 weeks ago 196.6 MB
ubuntu 15.04 c8be1ac8145a 7 weeks ago 131.3 MB
$ sudo du -hs /var/lib/docker
2.0G /var/lib/docker
$ time docker run --rm -v /var/lib/docker:/var/lib/docker docker/v1.10-migrator
Unable to find image 'docker/v1.10-migrator:latest' locally
latest: Pulling from docker/v1.10-migrator
ed1f33c5883d: Pull complete
b3ca410aa2c1: Pull complete
2b9c6ed9099e: Pull complete
dce7e318b173: Pull complete
Digest: sha256:bd2b245d5d22dd94ec4a8417a9b81bb5e90b171031c6e216484db3fe300c2097
Status: Downloaded newer image for docker/v1.10-migrator:latest
time="2016-01-27T12:31:06Z" level=debug msg="Assembling tar data for 01e70da302a553ba13485ad020a0d77dbb47575a31c4f48221137bb08f45878d from /var/lib/docker/aufs/diff/01e70da302a553ba13485ad020a0d77dbb47575a31c4f48221137bb08f45878d"
time="2016-01-27T12:31:06Z" level=debug msg="Assembling tar data for 07ac220aeeef9febf1ac16a9d1a4eff7ef3c8cbf5ed0be6b6f4c35952ed7920d from /var/lib/docker/aufs/diff/07ac220aeeef9febf1ac16a9d1a4eff7ef3c8cbf5ed0be6b6f4c35952ed7920d"
<snip>
time="2016-01-27T12:32:00Z" level=debug msg="layer dbacfa057b30b1feaf15937c28bd8ca0d6c634fc311ccc35bd8d56d017595d5b took 10.80 seconds"
real 0m59.583s
user 0m0.046s
sys 0m0.008s
The Unix time command prepends the docker run command to produce timings
for the operation. As can be seen, the overall time taken to migrate 7 images
comprising 2GB of disk space took approximately 1 minute. However, this
included the time taken to pull the docker/v1.10-migrator image
(approximately 3.5 seconds). The same operation on an m4.10xlarge EC2 instance
with 40 vCPUs, 160GB RAM and an 8GB provisioned IOPS EBS volume resulted in the
following improved timings:
real 0m9.871s
user 0m0.094s
sys 0m0.021s
This shows that the migration operation is affected by the hardware spec of the machine performing the migration.
Container and layers
The major difference between a container and an image is the top writable layer. All writes to the container that add new or modify existing data are stored in this writable layer. When the container is deleted the writable layer is also deleted. The underlying image remains unchanged.
Because each container has its own thin writable container layer, and all changes are stored in this container layer, this means that multiple containers can share access to the same underlying image and yet have their own data state. The diagram below shows multiple containers sharing the same Ubuntu 15.04 image.

The Docker storage driver is responsible for enabling and managing both the image layers and the writable container layer. How a storage driver accomplishes these can vary between drivers. Two key technologies behind Docker image and container management are stackable image layers and copy-on-write (CoW).
The copy-on-write strategy
Sharing is a good way to optimize resources. People do this instinctively in daily life. For example, twins Jane and Joseph taking an Algebra class at different times from different teachers can share the same exercise book by passing it between each other. Now, suppose Jane gets an assignment to complete the homework on page 11 in the book. At that point, Jane copies page 11, completes the homework, and hands in her copy. The original exercise book is unchanged and only Jane has a copy of the changed page 11.
Copy-on-write is a similar strategy of sharing and copying. In this strategy, system processes that need the same data share the same instance of that data rather than having their own copy. At some point, if one process needs to modify or write to the data, only then does the operating system make a copy of the data for that process to use. Only the process that needs to write has access to the data copy. All the other processes continue to use the original data.
Docker uses a copy-on-write technology with both images and containers. This CoW strategy optimizes both image disk space usage and the performance of container start times. The next sections look at how copy-on-write is leveraged with images and containers through sharing and copying.
Sharing promotes smaller images
This section looks at image layers and copy-on-write technology. All image and
container layers exist inside the Docker host’s local storage area and are
managed by the storage driver. On Linux-based Docker hosts this is usually
located under /var/lib/docker/.
The Docker client reports on image layers when instructed to pull and push
images with docker pull and docker push. The command below pulls the
ubuntu:15.04 Docker image from Docker Hub.
$ docker pull ubuntu:15.04
15.04: Pulling from library/ubuntu
1ba8ac955b97: Pull complete
f157c4e5ede7: Pull complete
0b7e98f84c4c: Pull complete
a3ed95caeb02: Pull complete
Digest: sha256:5e279a9df07990286cce22e1b0f5b0490629ca6d187698746ae5e28e604a640e
Status: Downloaded newer image for ubuntu:15.04
From the output, you’ll see that the command actually pulls 4 image layers.
Each of the above lines lists an image layer and its UUID or cryptographic
hash. The combination of these four layers makes up the ubuntu:15.04 Docker
image.
Each of these layers is stored in its own directory inside the Docker host’s local storage area.
Versions of Docker prior to 1.10 stored each layer in a directory with the same name as the image layer ID. However, this is not the case for images pulled with Docker version 1.10 and later. For example, the command below shows an image being pulled from Docker Hub, followed by a directory listing on a host running version 1.9.1 of the Docker Engine.
$ docker pull ubuntu:15.04
15.04: Pulling from library/ubuntu
47984b517ca9: Pull complete
df6e891a3ea9: Pull complete
e65155041eed: Pull complete
c8be1ac8145a: Pull complete
Digest: sha256:5e279a9df07990286cce22e1b0f5b0490629ca6d187698746ae5e28e604a640e
Status: Downloaded newer image for ubuntu:15.04
$ ls /var/lib/docker/aufs/layers
47984b517ca9ca0312aced5c9698753ffa964c2015f2a5f18e5efa9848cf30e2
c8be1ac8145a6e59a55667f573883749ad66eaeef92b4df17e5ea1260e2d7356
df6e891a3ea9cdce2a388a2cf1b1711629557454fd120abd5be6d32329a0e0ac
e65155041eed7ec58dea78d90286048055ca75d41ea893c7246e794389ecf203
Notice how the four directories match up with the layer IDs of the downloaded image. Now compare this with the same operations performed on a host running version 1.10 of the Docker Engine.
$ docker pull ubuntu:15.04
15.04: Pulling from library/ubuntu
1ba8ac955b97: Pull complete
f157c4e5ede7: Pull complete
0b7e98f84c4c: Pull complete
a3ed95caeb02: Pull complete
Digest: sha256:5e279a9df07990286cce22e1b0f5b0490629ca6d187698746ae5e28e604a640e
Status: Downloaded newer image for ubuntu:15.04
$ ls /var/lib/docker/aufs/layers/
1d6674ff835b10f76e354806e16b950f91a191d3b471236609ab13a930275e24
5dbb0cbe0148cf447b9464a358c1587be586058d9a4c9ce079320265e2bb94e7
bef7199f2ed8e86fa4ada1309cfad3089e0542fec8894690529e4c04a7ca2d73
ebf814eccfe98f2704660ca1d844e4348db3b5ccc637eb905d4818fbfb00a06a
See how the four directories do not match up with the image layer IDs pulled in the previous step.
Despite the differences between image management before and after version 1.10,
all versions of Docker still allow images to share layers. For example, If you
pull an image that shares some of the same image layers as an image that has
already been pulled, the Docker daemon recognizes this, and only pulls the
layers it doesn’t already have stored locally. After the second pull, the two
images will share any common image layers.
You can illustrate this now for yourself. Starting with the ubuntu:15.04
image that you just pulled, make a change to it, and build a new image based on
the change. One way to do this is using a Dockerfile and the docker build
command.
-
In an empty directory, create a simple
Dockerfilethat starts with the ubuntu:15.04 image.FROM ubuntu:15.04 -
Add a new file called “newfile” in the image’s
/tmpdirectory with the text “Hello world” in it.When you are done, the
Dockerfilecontains two lines:FROM ubuntu:15.04 RUN echo "Hello world" > /tmp/newfile -
Save and close the file.
-
From a terminal in the same folder as your
Dockerfile, run the following command:$ docker build -t changed-ubuntu . Sending build context to Docker daemon 2.048 kB Step 1 : FROM ubuntu:15.04 ---> 3f7bcee56709 Step 2 : RUN echo "Hello world" > /tmp/newfile ---> Running in d14acd6fad4e ---> 94e6b7d2c720 Removing intermediate container d14acd6fad4e Successfully built 94e6b7d2c720Note: The period (.) at the end of the above command is important. It tells the
docker buildcommand to use the current working directory as its build context.The output above shows a new image with image ID
94e6b7d2c720. -
Run the
docker imagescommand to verify the newchanged-ubuntuimage is in the Docker host’s local storage area.REPOSITORY TAG IMAGE ID CREATED SIZE changed-ubuntu latest 03b964f68d06 33 seconds ago 131.4 MB ubuntu 15.04 013f3d01d247 6 weeks ago 131.3 MB -
Run the
docker historycommand to see which image layers were used to create the newchanged-ubuntuimage.$ docker history changed-ubuntu IMAGE CREATED CREATED BY SIZE COMMENT 94e6b7d2c720 2 minutes ago /bin/sh -c echo "Hello world" > /tmp/newfile 12 B 3f7bcee56709 6 weeks ago /bin/sh -c #(nop) CMD ["/bin/bash"] 0 B <missing> 6 weeks ago /bin/sh -c sed -i 's/^#\s*\(deb.*universe\)$/ 1.879 kB <missing> 6 weeks ago /bin/sh -c echo '#!/bin/sh' > /usr/sbin/polic 701 B <missing> 6 weeks ago /bin/sh -c #(nop) ADD file:8e4943cd86e9b2ca13 131.3 MBThe
docker historyoutput shows the new94e6b7d2c720image layer at the top. You know that this is the new image layer added because it was created by theecho "Hello world" > /tmp/newfilecommand in yourDockerfile. The 4 image layers below it are the exact same image layers that make up theubuntu:15.04image.
Note: Under the content addressable storage model introduced with Docker 1.10, image history data is no longer stored in a config file with each image layer. It is now stored as a string of text in a single config file that relates to the overall image. This can result in some image layers showing as “missing” in the output of the
docker historycommand. This is normal behaviour and can be ignored.You may hear images like these referred to as flat images.
Notice the new changed-ubuntu image does not have its own copies of every
layer. As can be seen in the diagram below, the new image is sharing its four
underlying layers with the ubuntu:15.04 image.

The docker history command also shows the size of each image layer. As you
can see, the 94e6b7d2c720 layer is only consuming 12 Bytes of disk space.
This means that the changed-ubuntu image we just created is only consuming an
additional 12 Bytes of disk space on the Docker host - all layers below the
94e6b7d2c720 layer already exist on the Docker host and are shared by other
images.
This sharing of image layers is what makes Docker images and containers so space efficient.
Copying makes containers efficient
You learned earlier that a container is a Docker image with a thin writable,
container layer added. The diagram below shows the layers of a container based
on the ubuntu:15.04 image:
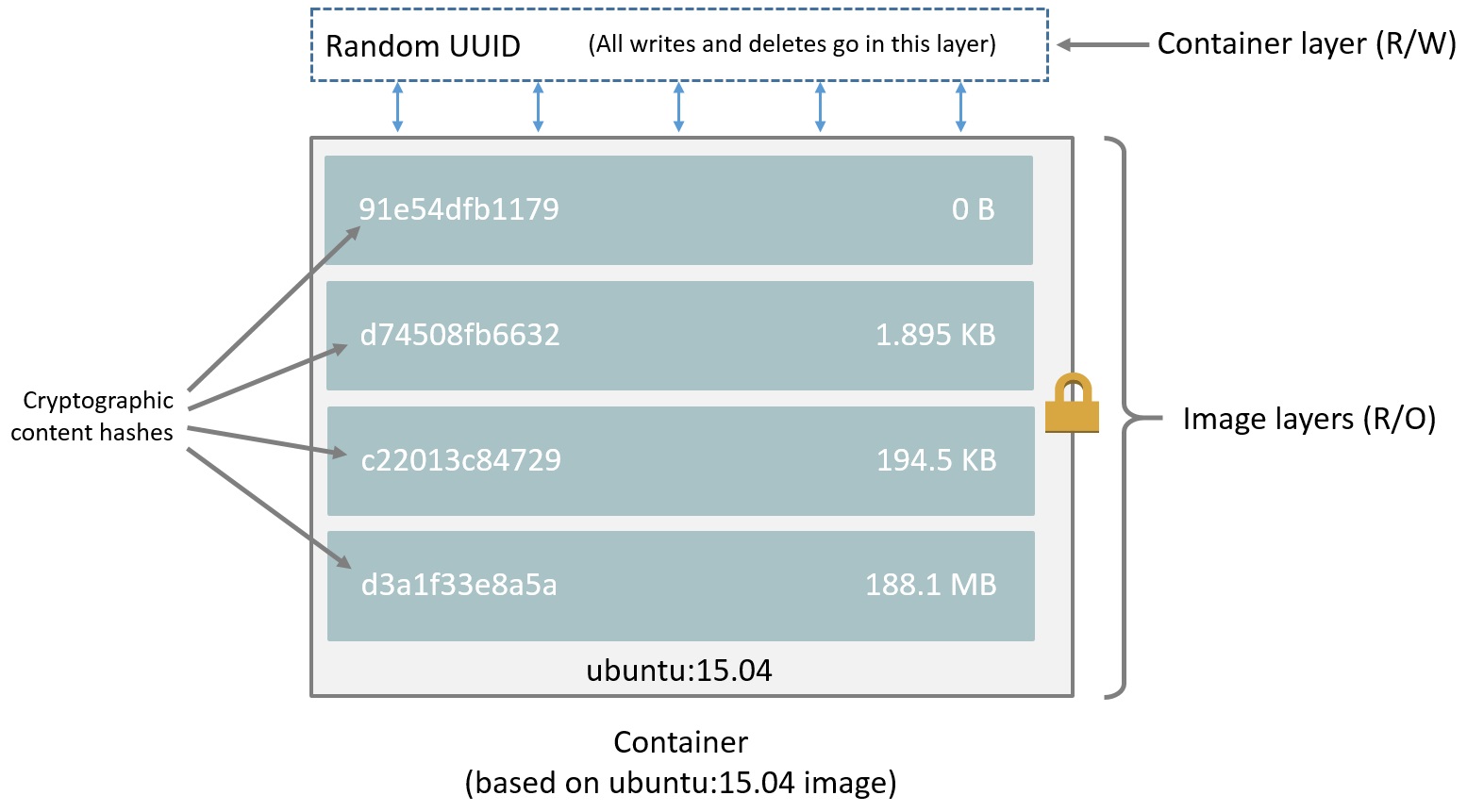
All writes made to a container are stored in the thin writable container layer.
The other layers are read-only (RO) image layers and can’t be changed. This
means that multiple containers can safely share a single underlying image. The
diagram below shows multiple containers sharing a single copy of the
ubuntu:15.04 image. Each container has its own thin RW layer, but they all
share a single instance of the ubuntu:15.04 image:

When an existing file in a container is modified, Docker uses the storage driver to perform a copy-on-write operation. The specifics of operation depends on the storage driver. For the AUFS and OverlayFS storage drivers, the copy-on-write operation is pretty much as follows:
- Search through the image layers for the file to update. The process starts at the top, newest layer and works down to the base layer one layer at a time.
- Perform a “copy-up” operation on the first copy of the file that is found. A “copy up” copies the file up to the container’s own thin writable layer.
- Modify the copy of the file in container’s thin writable layer.
Btrfs, ZFS, and other drivers handle the copy-on-write differently. You can read more about the methods of these drivers later in their detailed descriptions.
Containers that write a lot of data will consume more space than containers that do not. This is because most write operations consume new space in the container’s thin writable top layer. If your container needs to write a lot of data, you should consider using a data volume.
A copy-up operation can incur a noticeable performance overhead. This overhead is different depending on which storage driver is in use. However, large files, lots of layers, and deep directory trees can make the impact more noticeable. Fortunately, the operation only occurs the first time any particular file is modified. Subsequent modifications to the same file do not cause a copy-up operation and can operate directly on the file’s existing copy already present in the container layer.
Let’s see what happens if we spin up 5 containers based on our changed-ubuntu
image we built earlier:
-
From a terminal on your Docker host, run the following
docker runcommand 5 times.$ docker run -dit changed-ubuntu bash 75bab0d54f3cf193cfdc3a86483466363f442fba30859f7dcd1b816b6ede82d4 $ docker run -dit changed-ubuntu bash 9280e777d109e2eb4b13ab211553516124a3d4d4280a0edfc7abf75c59024d47 $ docker run -dit changed-ubuntu bash a651680bd6c2ef64902e154eeb8a064b85c9abf08ac46f922ad8dfc11bb5cd8a $ docker run -dit changed-ubuntu bash 8eb24b3b2d246f225b24f2fca39625aaad71689c392a7b552b78baf264647373 $ docker run -dit changed-ubuntu bash 0ad25d06bdf6fca0dedc38301b2aff7478b3e1ce3d1acd676573bba57cb1cfefThis launches 5 containers based on the
changed-ubuntuimage. As each container is created, Docker adds a writable layer and assigns it a random UUID. This is the value returned from thedocker runcommand. -
Run the
docker pscommand to verify the 5 containers are running.$ docker ps CONTAINER ID IMAGE COMMAND CREATED STATUS PORTS NAMES 0ad25d06bdf6 changed-ubuntu "bash" About a minute ago Up About a minute stoic_ptolemy 8eb24b3b2d24 changed-ubuntu "bash" About a minute ago Up About a minute pensive_bartik a651680bd6c2 changed-ubuntu "bash" 2 minutes ago Up 2 minutes hopeful_turing 9280e777d109 changed-ubuntu "bash" 2 minutes ago Up 2 minutes backstabbing_mahavira 75bab0d54f3c changed-ubuntu "bash" 2 minutes ago Up 2 minutes boring_pasteurThe output above shows 5 running containers, all sharing the
changed-ubuntuimage. EachCONTAINER IDis derived from the UUID when creating each container. -
List the contents of the local storage area.
$ sudo ls /var/lib/docker/containers 0ad25d06bdf6fca0dedc38301b2aff7478b3e1ce3d1acd676573bba57cb1cfef 9280e777d109e2eb4b13ab211553516124a3d4d4280a0edfc7abf75c59024d47 75bab0d54f3cf193cfdc3a86483466363f442fba30859f7dcd1b816b6ede82d4 a651680bd6c2ef64902e154eeb8a064b85c9abf08ac46f922ad8dfc11bb5cd8a 8eb24b3b2d246f225b24f2fca39625aaad71689c392a7b552b78baf264647373
Docker’s copy-on-write strategy not only reduces the amount of space consumed
by containers, it also reduces the time required to start a container. At start
time, Docker only has to create the thin writable layer for each container.
The diagram below shows these 5 containers sharing a single read-only (RO)
copy of the changed-ubuntu image.

If Docker had to make an entire copy of the underlying image stack each time it started a new container, container start times and disk space used would be significantly increased.
Data volumes and the storage driver
When a container is deleted, any data written to the container that is not stored in a data volume is deleted along with the container.
A data volume is a directory or file in the Docker host’s filesystem that is mounted directly into a container. Data volumes are not controlled by the storage driver. Reads and writes to data volumes bypass the storage driver and operate at native host speeds. You can mount any number of data volumes into a container. Multiple containers can also share one or more data volumes.
The diagram below shows a single Docker host running two containers. Each
container exists inside of its own address space within the Docker host’s local
storage area (/var/lib/docker/...). There is also a single shared data
volume located at /data on the Docker host. This is mounted directly into
both containers.

Data volumes reside outside of the local storage area on the Docker host, further reinforcing their independence from the storage driver’s control. When a container is deleted, any data stored in data volumes persists on the Docker host.
For detailed information about data volumes Managing data in containers.
Related information
- Select a storage driver
- AUFS storage driver in practice
- Btrfs storage driver in practice
- Device Mapper storage driver in practice
 Feedback? Suggestions? Can't find something in the docs?
Feedback? Suggestions? Can't find something in the docs?Edit this page ● Request docs changes ● Get support
Rate this page:
