Work with network commands
Estimated reading time: 32 minutesThis article provides examples of the network subcommands you can use to interact with Docker networks and the containers in them. The commands are available through the Docker Engine CLI. These commands are:
docker network createdocker network connectdocker network lsdocker network rmdocker network disconnectdocker network inspect
While not required, it is a good idea to read Understanding Docker
network before trying the examples in this section. The
examples for the rely on a bridge network so that you can try them
immediately. If you would prefer to experiment with an overlay network see
the Getting started with multi-host networks instead.
Create networks
Docker Engine creates a bridge network automatically when you install Engine.
This network corresponds to the docker0 bridge that Engine has traditionally
relied on. In addition to this network, you can create your own bridge or
overlay network.
A bridge network resides on a single host running an instance of Docker
Engine. An overlay network can span multiple hosts running their own engines.
If you run docker network create and supply only a network name, it creates a
bridge network for you.
$ docker network create simple-network
69568e6336d8c96bbf57869030919f7c69524f71183b44d80948bd3927c87f6a
$ docker network inspect simple-network
[
{
"Name": "simple-network",
"Id": "69568e6336d8c96bbf57869030919f7c69524f71183b44d80948bd3927c87f6a",
"Scope": "local",
"Driver": "bridge",
"IPAM": {
"Driver": "default",
"Config": [
{
"Subnet": "172.22.0.0/16",
"Gateway": "172.22.0.1"
}
]
},
"Containers": {},
"Options": {},
"Labels": {}
}
]
Unlike bridge networks, overlay networks require some pre-existing conditions
before you can create one. These conditions are:
- Access to a key-value store. Engine supports Consul, Etcd, and ZooKeeper (Distributed store) key-value stores.
- A cluster of hosts with connectivity to the key-value store.
- A properly configured Engine
daemonon each host in the swarm.
The dockerd options that support the overlay network are:
--cluster-store--cluster-store-opt--cluster-advertise
When you create a network, Engine creates a non-overlapping subnetwork for the
network by default. You can override this default and specify a subnetwork
directly using the --subnet option. On a bridge network you can only
specify a single subnet. An overlay network supports multiple subnets.
Note : It is highly recommended to use the
--subnetoption while creating a network. If the--subnetis not specified, the docker daemon automatically chooses and assigns a subnet for the network and it could overlap with another subnet in your infrastructure that is not managed by docker. Such overlaps can cause connectivity issues or failures when containers are connected to that network.
In addition to the --subnet option, you also specify the --gateway,
--ip-range, and --aux-address options.
$ docker network create -d overlay \
--subnet=192.168.0.0/16 \
--subnet=192.170.0.0/16 \
--gateway=192.168.0.100 \
--gateway=192.170.0.100 \
--ip-range=192.168.1.0/24 \
--aux-address="my-router=192.168.1.5" --aux-address="my-switch=192.168.1.6" \
--aux-address="my-printer=192.170.1.5" --aux-address="my-nas=192.170.1.6" \
my-multihost-network
Be sure that your subnetworks do not overlap. If they do, network creation fails and Engine returns an error.
When creating a custom network, you can pass additional options to the driver.
The bridge driver accepts the following options:
| Option | Equivalent | Description |
|---|---|---|
com.docker.network.bridge.name |
- | bridge name to be used when creating the Linux bridge |
com.docker.network.bridge.enable_ip_masquerade |
--ip-masq |
Enable IP masquerading |
com.docker.network.bridge.enable_icc |
--icc |
Enable or Disable Inter Container Connectivity |
com.docker.network.bridge.host_binding_ipv4 |
--ip |
Default IP when binding container ports |
com.docker.network.driver.mtu |
--mtu |
Set the containers network MTU |
The com.docker.network.driver.mtu option is also supported by the overlay driver.
The following arguments can be passed to docker network create for any network driver.
| Argument | Equivalent | Description |
|---|---|---|
--internal |
- | Restricts external access to the network |
--ipv6 |
--ipv6 |
Enable IPv6 networking |
The following example uses -o to bind to a specific IP address when binding
ports, then uses docker network inspect to inspect the network, and finally
attaches a new container to the new network.
$ docker network create -o "com.docker.network.bridge.host_binding_ipv4"="172.23.0.1" my-network
b1a086897963e6a2e7fc6868962e55e746bee8ad0c97b54a5831054b5f62672a
$ docker network inspect my-network
[
{
"Name": "my-network",
"Id": "b1a086897963e6a2e7fc6868962e55e746bee8ad0c97b54a5831054b5f62672a",
"Scope": "local",
"Driver": "bridge",
"IPAM": {
"Driver": "default",
"Options": {},
"Config": [
{
"Subnet": "172.23.0.0/16",
"Gateway": "172.23.0.1"
}
]
},
"Containers": {},
"Options": {
"com.docker.network.bridge.host_binding_ipv4": "172.23.0.1"
},
"Labels": {}
}
]
$ docker run -d -P --name redis --network my-network redis
bafb0c808c53104b2c90346f284bda33a69beadcab4fc83ab8f2c5a4410cd129
$ docker ps
CONTAINER ID IMAGE COMMAND CREATED STATUS PORTS NAMES
bafb0c808c53 redis "/entrypoint.sh redis" 4 seconds ago Up 3 seconds 172.23.0.1:32770->6379/tcp redis
Connect containers
You can connect an existing container to one or more networks. A container can connect to networks which use different network drivers. Once connected, the containers can communicate using another container’s IP address or name.
For overlay networks or custom plugins that support multi-host
connectivity, containers connected to the same multi-host network but launched
from different hosts can also communicate in this way.
This example uses six containers, and directs you to create them as they are needed.
Basic container networking example
-
First, create and run two containers,
container1andcontainer2:$ docker run -itd --name=container1 busybox 18c062ef45ac0c026ee48a83afa39d25635ee5f02b58de4abc8f467bcaa28731 $ docker run -itd --name=container2 busybox 498eaaaf328e1018042c04b2de04036fc04719a6e39a097a4f4866043a2c2152 -
Create an isolated,
bridgenetwork to test with.$ docker network create -d bridge --subnet 172.25.0.0/16 isolated_nw 06a62f1c73c4e3107c0f555b7a5f163309827bfbbf999840166065a8f35455a8 -
Connect
container2to the network and theninspectthe network to verify the connection:$ docker network connect isolated_nw container2 $ docker network inspect isolated_nw [ { "Name": "isolated_nw", "Id": "06a62f1c73c4e3107c0f555b7a5f163309827bfbbf999840166065a8f35455a8", "Scope": "local", "Driver": "bridge", "IPAM": { "Driver": "default", "Config": [ { "Subnet": "172.25.0.0/16", "Gateway": "172.25.0.1/16" } ] }, "Containers": { "90e1f3ec71caf82ae776a827e0712a68a110a3f175954e5bd4222fd142ac9428": { "Name": "container2", "EndpointID": "11cedac1810e864d6b1589d92da12af66203879ab89f4ccd8c8fdaa9b1c48b1d", "MacAddress": "02:42:ac:19:00:02", "IPv4Address": "172.25.0.2/16", "IPv6Address": "" } }, "Options": {} } ]Notice that
container2is assigned an IP address automatically. Because you specified a--subnetwhen creating the network, the IP address was chosen from that subnet.As a reminder,
container1is only connected to the defaultbridgenetwork. -
Start a third container, but this time assign it an IP address using the
--ipflag and connect it to theisolated_nwnetwork using thedocker runcommand’s--networkoption:$ docker run --network=isolated_nw --ip=172.25.3.3 -itd --name=container3 busybox 467a7863c3f0277ef8e661b38427737f28099b61fa55622d6c30fb288d88c551As long as the IP address you specify for the container is part of the network’s subnet, you can assign an IPv4 or IPv6 address to a container when connecting it to a network, by using the
--ipor--ip6flag. when you specify an IP address in this way while using a user-defined network, the configuration is preserved as part of the container’s configuration and will be applied when the container is reloaded. Assigned IP addresses are preserved when using non-user-defined networks, because there is no guarantee that a container’s subnet will not change when the Docker daemon restarts unless you use user-defined networks. -
Inspect the network resources used by
container3. The output below is truncated for brevity.$ docker inspect --format='' container3 {"isolated_nw": {"IPAMConfig": { "IPv4Address":"172.25.3.3"}, "NetworkID":"1196a4c5af43a21ae38ef34515b6af19236a3fc48122cf585e3f3054d509679b", "EndpointID":"dffc7ec2915af58cc827d995e6ebdc897342be0420123277103c40ae35579103", "Gateway":"172.25.0.1", "IPAddress":"172.25.3.3", "IPPrefixLen":16, "IPv6Gateway":"", "GlobalIPv6Address":"", "GlobalIPv6PrefixLen":0, "MacAddress":"02:42:ac:19:03:03"} } } }Because you connected
container3to theisolated_nwwhen you started it, it is not connected to the defaultbridgenetwork at all. -
Inspect the network resources used by
container2. If you have Python installed, you can pretty print the output.$ docker inspect --format='' container2 | python -m json.tool { "bridge": { "NetworkID":"7ea29fc1412292a2d7bba362f9253545fecdfa8ce9a6e37dd10ba8bee7129812", "EndpointID": "0099f9efb5a3727f6a554f176b1e96fca34cae773da68b3b6a26d046c12cb365", "Gateway": "172.17.0.1", "GlobalIPv6Address": "", "GlobalIPv6PrefixLen": 0, "IPAMConfig": null, "IPAddress": "172.17.0.3", "IPPrefixLen": 16, "IPv6Gateway": "", "MacAddress": "02:42:ac:11:00:03" }, "isolated_nw": { "NetworkID":"1196a4c5af43a21ae38ef34515b6af19236a3fc48122cf585e3f3054d509679b", "EndpointID": "11cedac1810e864d6b1589d92da12af66203879ab89f4ccd8c8fdaa9b1c48b1d", "Gateway": "172.25.0.1", "GlobalIPv6Address": "", "GlobalIPv6PrefixLen": 0, "IPAMConfig": null, "IPAddress": "172.25.0.2", "IPPrefixLen": 16, "IPv6Gateway": "", "MacAddress": "02:42:ac:19:00:02" } }Notice that
container2belongs to two networks. It joined the defaultbridgenetwork when you launched it and you connected it to theisolated_nwin step 3.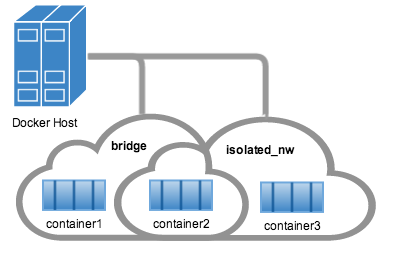
eth0 Link encap:Ethernet HWaddr 02:42:AC:11:00:03
eth1 Link encap:Ethernet HWaddr 02:42:AC:15:00:02
-
Use the
docker attachcommand to connect to the runningcontainer2and examine its networking stack:$ docker attach container2Use the
ifconfigcommand to examine the container’s networking stack. you should see two ethernet interfaces, one for the defaultbridgenetwork, and the other for theisolated_nwnetwork.$ sudo ifconfig -a eth0 Link encap:Ethernet HWaddr 02:42:AC:11:00:03 inet addr:172.17.0.3 Bcast:0.0.0.0 Mask:255.255.0.0 inet6 addr: fe80::42:acff:fe11:3/64 Scope:Link UP BROADCAST RUNNING MULTICAST MTU:9001 Metric:1 RX packets:8 errors:0 dropped:0 overruns:0 frame:0 TX packets:8 errors:0 dropped:0 overruns:0 carrier:0 collisions:0 txqueuelen:0 RX bytes:648 (648.0 B) TX bytes:648 (648.0 B) eth1 Link encap:Ethernet HWaddr 02:42:AC:15:00:02 inet addr:172.25.0.2 Bcast:0.0.0.0 Mask:255.255.0.0 inet6 addr: fe80::42:acff:fe19:2/64 Scope:Link UP BROADCAST RUNNING MULTICAST MTU:1500 Metric:1 RX packets:8 errors:0 dropped:0 overruns:0 frame:0 TX packets:8 errors:0 dropped:0 overruns:0 carrier:0 collisions:0 txqueuelen:0 RX bytes:648 (648.0 B) TX bytes:648 (648.0 B) lo Link encap:Local Loopback inet addr:127.0.0.1 Mask:255.0.0.0 inet6 addr: ::1/128 Scope:Host UP LOOPBACK RUNNING MTU:65536 Metric:1 RX packets:0 errors:0 dropped:0 overruns:0 frame:0 TX packets:0 errors:0 dropped:0 overruns:0 carrier:0 collisions:0 txqueuelen:0 RX bytes:0 (0.0 B) TX bytes:0 (0.0 B) -
The Docker embedded DNS server enables name resolution for containers connected to a given network. This means that any connected container can ping another container on the same network by its container name. From within
container2, you can pingcontainer3by name./ # ping -w 4 container3 PING container3 (172.25.3.3): 56 data bytes 64 bytes from 172.25.3.3: seq=0 ttl=64 time=0.070 ms 64 bytes from 172.25.3.3: seq=1 ttl=64 time=0.080 ms 64 bytes from 172.25.3.3: seq=2 ttl=64 time=0.080 ms 64 bytes from 172.25.3.3: seq=3 ttl=64 time=0.097 ms --- container3 ping statistics --- 4 packets transmitted, 4 packets received, 0% packet loss round-trip min/avg/max = 0.070/0.081/0.097 msThis functionality is not available for the default
bridgenetwork. Bothcontainer1andcontainer2are connected to thebridgenetwork, but you cannot pingcontainer1fromcontainer2using the container name./ # ping -w 4 container1 ping: bad address 'container1'You can still ping the IP address directly:
/ # ping -w 4 172.17.0.2 PING 172.17.0.2 (172.17.0.2): 56 data bytes 64 bytes from 172.17.0.2: seq=0 ttl=64 time=0.095 ms 64 bytes from 172.17.0.2: seq=1 ttl=64 time=0.075 ms 64 bytes from 172.17.0.2: seq=2 ttl=64 time=0.072 ms 64 bytes from 172.17.0.2: seq=3 ttl=64 time=0.101 ms --- 172.17.0.2 ping statistics --- 4 packets transmitted, 4 packets received, 0% packet loss round-trip min/avg/max = 0.072/0.085/0.101 msDetach from
container2and leave it running usingCTRL-p CTRL-q. -
Currently,
container2is attached to bothbridgeandisolated_nwnetworks, so it can communicate with bothcontainer1andcontainer3. However,container3andcontainer1do not have any networks in common, so they cannot communicate. To verify this, attach tocontainer3and try to pingcontainer1by IP address.$ docker attach container3 $ ping 172.17.0.2 PING 172.17.0.2 (172.17.0.2): 56 data bytes ^C --- 172.17.0.2 ping statistics --- 10 packets transmitted, 0 packets received, 100% packet lossDetach from
container3and leave it running usingCTRL-p CTRL-q.
You can connect a container to a network even if the container is not running. However,
docker network inspectonly displays information on running containers.
Linking containers without using user-defined networks
After you complete the steps in
Basic container networking examples,
container2 can resolve container3’s name automatically because both containers
are connected to the isolated_nw network. However, containers connected to the
default bridge network cannot resolve each other’s container name. If you need
containers to be able to communicate with each other over the bridge network,
you need to use the legacy link feature.
This is the only use case where using --link is recommended. You should
strongly consider using user-defined networks instead.
Using the legacy link flag adds the following features for communication
between communication on the default bridge network:
- the ability to resolve container names to IP addresses
- the ability to define a network alias as an alternate way to refer to the linked container, using
--link=CONTAINER-NAME:ALIAS - secured container connectivity (in isolation via
--icc=false) - environment variable injection
To reiterate, all of these features are provided by default when you use a user-defined network, with no additional configuration required. Additionally, you get the ability to dynamically attach to and detach from multiple networks.
- automatic name resolution using DNS
- supports the
--linkoption to provide name alias for the linked container - automatic secured isolated environment for the containers in a network
- environment variable injection
The following example briefly describes how to use --link.
-
Continuing with the above example, create a new container,
container4, and connect it to the networkisolated_nw. In addition, link it to containercontainer5(which does not exist yet!) using the--linkflag.$ docker run --network=isolated_nw -itd --name=container4 --link container5:c5 busybox 01b5df970834b77a9eadbaff39051f237957bd35c4c56f11193e0594cfd5117cThis is a little tricky, because
container5does not exist yet. Whencontainer5is created,container4will be able to resolve the namec5tocontainer5’s IP address.Note: Any link between containers created with legacy link is static in nature and hard-binds the container with the alias. It does not tolerate linked container restarts. The new link functionality in user defined networks supports dynamic links between containers, and tolerates restarts and IP address changes in the linked container.
Since you have not yet created container
container5trying to ping it will result in an error. Attach tocontainer4and try to ping eithercontainer5orc5:$ docker attach container4 $ ping container5 ping: bad address 'container5' $ ping c5 ping: bad address 'c5'Detach from
container3and leave it running usingCTRL-p CTRL-q. -
Create another container named
container5, and link it tocontainer4using the aliasc4.$ docker run --network=isolated_nw -itd --name=container5 --link container4:c4 busybox 72eccf2208336f31e9e33ba327734125af00d1e1d2657878e2ee8154fbb23c7aNow attach to
container4and try to pingc5andcontainer5.$ docker attach container4 / # ping -w 4 c5 PING c5 (172.25.0.5): 56 data bytes 64 bytes from 172.25.0.5: seq=0 ttl=64 time=0.070 ms 64 bytes from 172.25.0.5: seq=1 ttl=64 time=0.080 ms 64 bytes from 172.25.0.5: seq=2 ttl=64 time=0.080 ms 64 bytes from 172.25.0.5: seq=3 ttl=64 time=0.097 ms --- c5 ping statistics --- 4 packets transmitted, 4 packets received, 0% packet loss round-trip min/avg/max = 0.070/0.081/0.097 ms / # ping -w 4 container5 PING container5 (172.25.0.5): 56 data bytes 64 bytes from 172.25.0.5: seq=0 ttl=64 time=0.070 ms 64 bytes from 172.25.0.5: seq=1 ttl=64 time=0.080 ms 64 bytes from 172.25.0.5: seq=2 ttl=64 time=0.080 ms 64 bytes from 172.25.0.5: seq=3 ttl=64 time=0.097 ms --- container5 ping statistics --- 4 packets transmitted, 4 packets received, 0% packet loss round-trip min/avg/max = 0.070/0.081/0.097 msDetach from
container4and leave it running usingCTRL-p CTRL-q. -
Finally, attach to
container5and verify that you can pingcontainer4.$ docker attach container5 / # ping -w 4 c4 PING c4 (172.25.0.4): 56 data bytes 64 bytes from 172.25.0.4: seq=0 ttl=64 time=0.065 ms 64 bytes from 172.25.0.4: seq=1 ttl=64 time=0.070 ms 64 bytes from 172.25.0.4: seq=2 ttl=64 time=0.067 ms 64 bytes from 172.25.0.4: seq=3 ttl=64 time=0.082 ms --- c4 ping statistics --- 4 packets transmitted, 4 packets received, 0% packet loss round-trip min/avg/max = 0.065/0.070/0.082 ms / # ping -w 4 container4 PING container4 (172.25.0.4): 56 data bytes 64 bytes from 172.25.0.4: seq=0 ttl=64 time=0.065 ms 64 bytes from 172.25.0.4: seq=1 ttl=64 time=0.070 ms 64 bytes from 172.25.0.4: seq=2 ttl=64 time=0.067 ms 64 bytes from 172.25.0.4: seq=3 ttl=64 time=0.082 ms --- container4 ping statistics --- 4 packets transmitted, 4 packets received, 0% packet loss round-trip min/avg/max = 0.065/0.070/0.082 msDetach from
container5and leave it running usingCTRL-p CTRL-q.
Network alias scoping example
When you link containers, whether using the legacy link method or using
user-defined networks, any aliases you specify only have meaning to the
container where they are specified, and won’t work on other containers on the
default bridge network.
In addition, if a container belongs to multiple networks, a given linked alias is scoped within a given network. Thus, a container can be linked to different aliases in different networks, and the aliases will not work for containers which are not on the same network.
The following example illustrates these points.
-
Create another network named
local_alias$ docker network create -d bridge --subnet 172.26.0.0/24 local_alias 76b7dc932e037589e6553f59f76008e5b76fa069638cd39776b890607f567aaa -
Next, connect
container4andcontainer5to the new networklocal_aliaswith the aliasesfooandbar:$ docker network connect --link container5:foo local_alias container4 $ docker network connect --link container4:bar local_alias container5 -
Attach to
container3and try to pingcontainer4using aliasfoo, then try pinging containercontainer5using aliasc5:```bash $ docker attach container4
/ # ping -w 4 foo PING foo (172.26.0.3): 56 data bytes 64 bytes from 172.26.0.3: seq=0 ttl=64 time=0.070 ms 64 bytes from 172.26.0.3: seq=1 ttl=64 time=0.080 ms 64 bytes from 172.26.0.3: seq=2 ttl=64 time=0.080 ms 64 bytes from 172.26.0.3: seq=3 ttl=64 time=0.097 ms
— foo ping statistics — 4 packets transmitted, 4 packets received, 0% packet loss round-trip min/avg/max = 0.070/0.081/0.097 ms
/ # ping -w 4 c5 PING c5 (172.25.0.5): 56 data bytes 64 bytes from 172.25.0.5: seq=0 ttl=64 time=0.070 ms 64 bytes from 172.25.0.5: seq=1 ttl=64 time=0.080 ms 64 bytes from 172.25.0.5: seq=2 ttl=64 time=0.080 ms 64 bytes from 172.25.0.5: seq=3 ttl=64 time=0.097 ms
— c5 ping statistics — 4 packets transmitted, 4 packets received, 0% packet loss round-trip min/avg/max = 0.070/0.081/0.097 ms ```
Both pings succeed, but the subnets are different, which means that the networks are different.
Detach from
container4and leave it running usingCTRL-p CTRL-q. -
Disconnect
container5from theisolated_nwnetwork. Attach tocontainer4and try pingingc5andfoo.$ docker network disconnect isolated_nw container5 $ docker attach container4 / # ping -w 4 c5 ping: bad address 'c5' / # ping -w 4 foo PING foo (172.26.0.3): 56 data bytes 64 bytes from 172.26.0.3: seq=0 ttl=64 time=0.070 ms 64 bytes from 172.26.0.3: seq=1 ttl=64 time=0.080 ms 64 bytes from 172.26.0.3: seq=2 ttl=64 time=0.080 ms 64 bytes from 172.26.0.3: seq=3 ttl=64 time=0.097 ms --- foo ping statistics --- 4 packets transmitted, 4 packets received, 0% packet loss round-trip min/avg/max = 0.070/0.081/0.097 msYou can no longer reach containers on the
isolated_nwnetwork fromcontainer5. However, you can still reachcontainer4(fromcontainer4) using the aliasfoo.Detach from
container4and leave it running usingCTRL-p CTRL-q.
Limitations of docker network
Although docker network is the recommended way to control the networks your
containers use, it does have some limitations.
Environment variable injection
Environment variable injection is static in nature and environment variables
cannot be changed after a container is started. The legacy --link flag shares
all environment variables to the linked container, but the docker network command
has no equivalent. When you connect to a network using docker network, no
environment variables can be dynamically among containers.
Understanding network-scoped aliases
Legacy links provide outgoing name resolution that is isolated within the container in which the alias is configured. Network-scoped aliases do not allow for this one-way isolation, but provide the alias to all members of the network.
The following example illustrates this limitation.
-
Create another container called
container6in the networkisolated_nwand give it the network aliasapp.$ docker run --network=isolated_nw -itd --name=container6 --network-alias app busybox 8ebe6767c1e0361f27433090060b33200aac054a68476c3be87ef4005eb1df17 -
Attach to
container4. Try pinging the container by name (container6) and by network alias (app). Notice that the IP address is the same.$ docker attach container4 / # ping -w 4 app PING app (172.25.0.6): 56 data bytes 64 bytes from 172.25.0.6: seq=0 ttl=64 time=0.070 ms 64 bytes from 172.25.0.6: seq=1 ttl=64 time=0.080 ms 64 bytes from 172.25.0.6: seq=2 ttl=64 time=0.080 ms 64 bytes from 172.25.0.6: seq=3 ttl=64 time=0.097 ms --- app ping statistics --- 4 packets transmitted, 4 packets received, 0% packet loss round-trip min/avg/max = 0.070/0.081/0.097 ms / # ping -w 4 container6 PING container5 (172.25.0.6): 56 data bytes 64 bytes from 172.25.0.6: seq=0 ttl=64 time=0.070 ms 64 bytes from 172.25.0.6: seq=1 ttl=64 time=0.080 ms 64 bytes from 172.25.0.6: seq=2 ttl=64 time=0.080 ms 64 bytes from 172.25.0.6: seq=3 ttl=64 time=0.097 ms --- container6 ping statistics --- 4 packets transmitted, 4 packets received, 0% packet loss round-trip min/avg/max = 0.070/0.081/0.097 msDetach from
container4and leave it running usingCTRL-p CTRL-q. -
Connect
container6to thelocal_aliasnetwork with the network-scoped aliasscoped-app.$ docker network connect --alias scoped-app local_alias container6Now
container6is aliased asappin networkisolated_nwand asscoped-appin networklocal_alias. -
Try to reach these aliases from
container4(which is connected to both these networks) andcontainer5(which is connected only toisolated_nw).$ docker attach container4 / # ping -w 4 scoped-app PING foo (172.26.0.5): 56 data bytes 64 bytes from 172.26.0.5: seq=0 ttl=64 time=0.070 ms 64 bytes from 172.26.0.5: seq=1 ttl=64 time=0.080 ms 64 bytes from 172.26.0.5: seq=2 ttl=64 time=0.080 ms 64 bytes from 172.26.0.5: seq=3 ttl=64 time=0.097 ms --- foo ping statistics --- 4 packets transmitted, 4 packets received, 0% packet loss round-trip min/avg/max = 0.070/0.081/0.097 msDetach from
container4and leave it running usingCTRL-p CTRL-q.$ docker attach container5 / # ping -w 4 scoped-app ping: bad address 'scoped-app'Detach from
container5and leave it running usingCTRL-p CTRL-q.
This shows that an alias is scoped to the network where it is defined, and only containers connected to that network can access the alias.
Resolving multiple containers to a single alias
Multiple containers can share the same network-scoped alias within the same network. This example illustrates how this works.
-
Launch
container7inisolated_nwwith the same alias ascontainer6, which isapp.$ docker run --network=isolated_nw -itd --name=container7 --network-alias app busybox 3138c678c123b8799f4c7cc6a0cecc595acbdfa8bf81f621834103cd4f504554When multiple containers share the same alias, one of those containers will resolve to the alias. If that container is unavailable, another container with the alias will be resolved. This provides a sort of high availability within the cluster.
When the IP address is resolved, the container chosen to resolve it is random. For that reason, in the exercises below, you may get different results in some steps. If the step assumes the result returned is
container6but you getcontainer7, this is why. -
Start a continuous ping from
container4to theappalias.$ docker attach container4 $ ping app PING app (172.25.0.6): 56 data bytes 64 bytes from 172.25.0.6: seq=0 ttl=64 time=0.070 ms 64 bytes from 172.25.0.6: seq=1 ttl=64 time=0.080 ms 64 bytes from 172.25.0.6: seq=2 ttl=64 time=0.080 ms 64 bytes from 172.25.0.6: seq=3 ttl=64 time=0.097 ms ...The IP address that is returned belongs to
container6. -
In another terminal, stop
container6.bash $ docker stop container6In the terminal attached to
container4, observe thepingoutput. It will pause whencontainer6goes down, because thepingcommand looks up the IP when it is first invoked, and that IP is no longer reachable. However, thepingcommand has a very long timeout by default, so no error occurs. -
Exit the
pingcommand usingCTRL+Cand run it again.$ ping app PING app (172.25.0.7): 56 data bytes 64 bytes from 172.25.0.7: seq=0 ttl=64 time=0.095 ms 64 bytes from 172.25.0.7: seq=1 ttl=64 time=0.075 ms 64 bytes from 172.25.0.7: seq=2 ttl=64 time=0.072 ms 64 bytes from 172.25.0.7: seq=3 ttl=64 time=0.101 ms ...The
appalias now resolves to the IP address ofcontainer7. -
For one last test, restart
container6.$ docker start container6In the terminal attached to
container4, run thepingcommand again. It might now resolve tocontainer6again. If you start and stop thepingseveral times, you will see responses from each of the containers.$ docker attach container4 $ ping app PING app (172.25.0.6): 56 data bytes 64 bytes from 172.25.0.6: seq=0 ttl=64 time=0.070 ms 64 bytes from 172.25.0.6: seq=1 ttl=64 time=0.080 ms 64 bytes from 172.25.0.6: seq=2 ttl=64 time=0.080 ms 64 bytes from 172.25.0.6: seq=3 ttl=64 time=0.097 ms ...Stop the ping with
CTRL+C. Detach fromcontainer4and leave it running usingCTRL-p CTRL-q.
Disconnecting containers
You can disconnect a container from a network at any time using the docker network
disconnect command.
-
Disconnect
container2from theisolated_nwnetwork, then inspectcontainer2and theisolated_nwnetwork.$ docker network disconnect isolated_nw container2 $ docker inspect --format='' container2 | python -m json.tool { "bridge": { "NetworkID":"7ea29fc1412292a2d7bba362f9253545fecdfa8ce9a6e37dd10ba8bee7129812", "EndpointID": "9e4575f7f61c0f9d69317b7a4b92eefc133347836dd83ef65deffa16b9985dc0", "Gateway": "172.17.0.1", "GlobalIPv6Address": "", "GlobalIPv6PrefixLen": 0, "IPAddress": "172.17.0.3", "IPPrefixLen": 16, "IPv6Gateway": "", "MacAddress": "02:42:ac:11:00:03" } } $ docker network inspect isolated_nw [ { "Name": "isolated_nw", "Id": "06a62f1c73c4e3107c0f555b7a5f163309827bfbbf999840166065a8f35455a8", "Scope": "local", "Driver": "bridge", "IPAM": { "Driver": "default", "Config": [ { "Subnet": "172.21.0.0/16", "Gateway": "172.21.0.1/16" } ] }, "Containers": { "467a7863c3f0277ef8e661b38427737f28099b61fa55622d6c30fb288d88c551": { "Name": "container3", "EndpointID": "dffc7ec2915af58cc827d995e6ebdc897342be0420123277103c40ae35579103", "MacAddress": "02:42:ac:19:03:03", "IPv4Address": "172.25.3.3/16", "IPv6Address": "" } }, "Options": {} } ] -
When a container is disconnected from a network, it can no longer communicate with other containers connected to that network, unless it has other networks in common with them. Verify that
container2can no longer reachcontainer3, which is on theisolated_nwnetwork.$ docker attach container2 / # ifconfig eth0 Link encap:Ethernet HWaddr 02:42:AC:11:00:03 inet addr:172.17.0.3 Bcast:0.0.0.0 Mask:255.255.0.0 inet6 addr: fe80::42:acff:fe11:3/64 Scope:Link UP BROADCAST RUNNING MULTICAST MTU:9001 Metric:1 RX packets:8 errors:0 dropped:0 overruns:0 frame:0 TX packets:8 errors:0 dropped:0 overruns:0 carrier:0 collisions:0 txqueuelen:0 RX bytes:648 (648.0 B) TX bytes:648 (648.0 B) lo Link encap:Local Loopback inet addr:127.0.0.1 Mask:255.0.0.0 inet6 addr: ::1/128 Scope:Host UP LOOPBACK RUNNING MTU:65536 Metric:1 RX packets:0 errors:0 dropped:0 overruns:0 frame:0 TX packets:0 errors:0 dropped:0 overruns:0 carrier:0 collisions:0 txqueuelen:0 RX bytes:0 (0.0 B) TX bytes:0 (0.0 B) / # ping container3 PING container3 (172.25.3.3): 56 data bytes ^C --- container3 ping statistics --- 2 packets transmitted, 0 packets received, 100% packet loss -
Verify that
container2still has full connectivity to the defaultbridgenetwork./ # ping container1 PING container1 (172.17.0.2): 56 data bytes 64 bytes from 172.17.0.2: seq=0 ttl=64 time=0.119 ms 64 bytes from 172.17.0.2: seq=1 ttl=64 time=0.174 ms ^C --- container1 ping statistics --- 2 packets transmitted, 2 packets received, 0% packet loss round-trip min/avg/max = 0.119/0.146/0.174 ms / # -
Remove
container4,container5,container6, andcontainer7. ```bash $ docker stop container4 container5 container6 container7$ docker rm container4 container5 container6 container7 ```
Handling stale network endpoints
In some scenarios, such as ungraceful docker daemon restarts in a multi-host network, the daemon cannot clean up stale connectivity endpoints. Such stale endpoints may cause an error if a new container is connected to that network with the same name as the stale endpoint:
ERROR: Cannot start container bc0b19c089978f7845633027aa3435624ca3d12dd4f4f764b61eac4c0610f32e: container already connected to network multihost
To clean up these stale endpoints, remove the container and disconnect it
from the network forcibly (docker network disconnect -f). Now you can
successfully connect the container to the network.
$ docker run -d --name redis_db --network multihost redis
ERROR: Cannot start container bc0b19c089978f7845633027aa3435624ca3d12dd4f4f764b61eac4c0610f32e: container already connected to network multihost
$ docker rm -f redis_db
$ docker network disconnect -f multihost redis_db
$ docker run -d --name redis_db --network multihost redis
7d986da974aeea5e9f7aca7e510bdb216d58682faa83a9040c2f2adc0544795a
Remove a network
When all the containers in a network are stopped or disconnected, you can remove a network. If a network has connected endpoints, an error occurs.
-
Disconnect
container3fromisolated_nw.bash $ docker network disconnect isolated_nw container3 -
Inspect
isolated_nwto verify that no other endpoints are connected to it.$ docker network inspect isolated_nw [ { "Name": "isolated_nw", "Id": "06a62f1c73c4e3107c0f555b7a5f163309827bfbbf999840166065a8f35455a8", "Scope": "local", "Driver": "bridge", "IPAM": { "Driver": "default", "Config": [ { "Subnet": "172.21.0.0/16", "Gateway": "172.21.0.1/16" } ] }, "Containers": {}, "Options": {} } ] -
Remove the
isolated_nwnetwork.bash $ docker network rm isolated_nw -
List all your networks to verify that
isolated_nwno longer exists:$ docker network ls NETWORK ID NAME DRIVER SCOPE 4bb8c9bf4292 bridge bridge local 43575911a2bd host host local 76b7dc932e03 local_alias bridge local b1a086897963 my-network bridge local 3eb020e70bfd none null local 69568e6336d8 simple-network bridge local
Related information
 Feedback? Suggestions? Can't find something in the docs?
Feedback? Suggestions? Can't find something in the docs?Edit this page ● Request docs changes ● Get support
Rate this page:
