Attach services to an overlay network
Estimated reading time: 8 minutesDocker Engine swarm mode natively supports overlay networks, so you can enable container-to-container networks. When you use swarm mode, you don’t need an external key-value store. Features of swarm mode overlay networks include the following:
- You can attach multiple services to the same network.
- By default, service discovery assigns a virtual IP address (VIP) and DNS entry to each service in the swarm, making it available by its service name to containers on the same network.
- You can configure the service to use DNS round-robin instead of a VIP.
In order to use overlay networks in the swarm, you need to have the following ports open between the swarm nodes before you enable swarm mode:
- Port
7946TCP/UDP for container network discovery. - Port
4789UDP for the container overlay network.
Create an overlay network in a swarm
When you run Docker Engine in swarm mode, you can run docker network create
from a manager node to create an overlay network. For instance, to create a
network named my-network:
$ docker network create \
--driver overlay \
--subnet 10.0.9.0/24 \
--opt encrypted \
my-network
273d53261bcdfda5f198587974dae3827e947ccd7e74a41bf1f482ad17fa0d33
By default nodes in the swarm encrypt traffic between themselves and other
nodes. The optional --opt encrypted flag enables an additional layer of
encryption in the overlay driver for vxlan traffic between containers on
different nodes. For more information, refer to
Docker swarm mode overlay network security model.
The --subnet flag specifies the subnet for use with the overlay network. When
you don’t specify a subnet, the swarm manager automatically chooses a subnet and
assigns it to the network. On some older kernels, including kernel 3.10,
automatically assigned adresses may overlap with another subnet in your
infrastructure. Such overlaps can cause connectivity issues or failures with containers connected to the network.
Before you attach a service to the network, the network only extends to manager
nodes. You can run docker network ls to view the network:
$ docker network ls
NETWORK ID NAME DRIVER SCOPE
f9145f09b38b bridge bridge local
..snip..
273d53261bcd my-network overlay swarm
The swarm scope indicates that the network is available for use with services
deployed to the swarm. After you create a service attached to the network, the
swarm only extends the network to worker nodes where the scheduler places tasks
for the service. On workers without tasks running for a service attached to the
network, network ls does not display the network.
Attach a service to an overlay network
To attach a service to an overlay network, pass the --network flag when you
create a service. For example to create an nginx service attached to a
network called my-network:
$ docker service create \
--replicas 3 \
--name my-web \
--network my-network \
nginx
Note: You have to create the network before you can attach a service to it.
The containers for the tasks in the service can connect to one another on the
overlay network. The swarm extends the network to all the nodes with Running
tasks for the service.
From a manager node, run docker service ps <SERVICE> to view the nodes where
tasks are running for the service:
$ docker service ps my-web
NAME IMAGE NODE DESIRED STATE CURRENT STATE ERROR
my-web.1.63s86gf6a0ms34mvboniev7bs nginx node1 Running Running 58 seconds ago
my-web.2.6b3q2qbjveo4zauc6xig7au10 nginx node2 Running Running 58 seconds ago
my-web.3.66u2hcrz0miqpc8h0y0f3v7aw nginx node3 Running Running about a minute ago
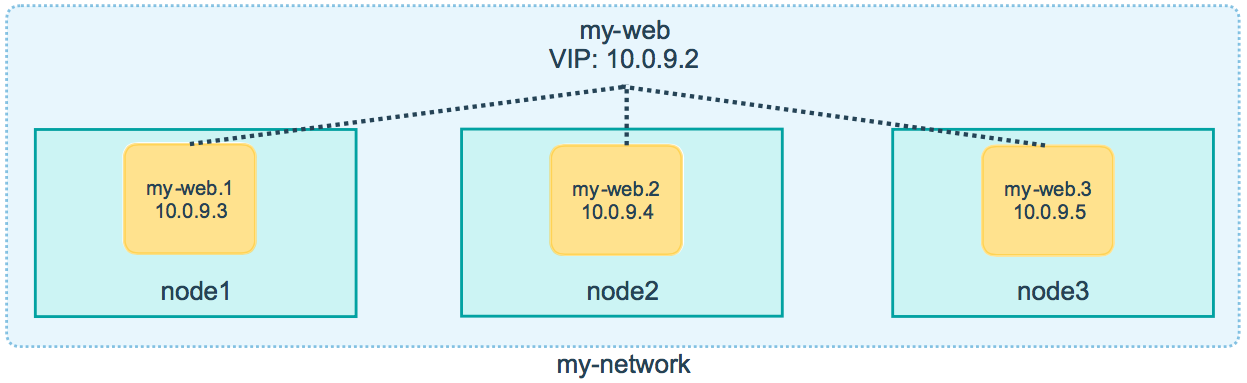
You can inspect the network from any node with a Running task for a service
attached to the network:
$ docker network inspect <NETWORK>
The network information includes a list of the containers on the node that are attached to the network. For instance:
$ docker network inspect my-network
[
{
"Name": "my-network",
"Id": "273d53261bcdfda5f198587974dae3827e947ccd7e74a41bf1f482ad17fa0d33",
"Scope": "swarm",
"Driver": "overlay",
"EnableIPv6": false,
"IPAM": {
"Driver": "default",
"Options": null,
"Config": [
{
"Subnet": "10.0.9.0/24",
"Gateway": "10.0.9.1"
}
]
},
"Internal": false,
"Containers": {
"404d1dec939a021678132a35259c3604b9657649437e59060621a17edae7a819": {
"Name": "my-web.1.63s86gf6a0ms34mvboniev7bs",
"EndpointID": "3c9588d04db9bc2bf8749cb079689a3072c44c68e544944cbea8e4bc20eb7de7",
"MacAddress": "02:42:0a:00:09:03",
"IPv4Address": "10.0.9.3/24",
"IPv6Address": ""
}
},
"Options": {
"com.docker.network.driver.overlay.vxlanid_list": "257"
},
"Labels": {}
}
]
In the example above, the container my-web.1.63s86gf6a0ms34mvboniev7bs for the
my-web service is attached to the my-network network on node1.
Use swarm mode service discovery
By default, when you create a service attached to a network, the swarm assigns the service a VIP. The VIP maps to a DNS alias based upon the service name. Containers on the network share DNS mappings for the service via gossip so any container on the network can access the service via its service name.
You don’t need to expose service-specific ports to make the service available to other services on the same overlay network. The swarm’s internal load balancer automatically distributes requests to the service VIP among the active tasks.
You can inspect the service to view the virtual IP. For example:
$ docker service inspect \
--format='{{json .Endpoint.VirtualIPs}}' \
my-web
[{"NetworkID":"7m2rjx0a97n88wzr4nu8772r3" "Addr":"10.0.0.2/24"}]
The following example shows how you can add a busybox service on the same
network as the nginx service and the busybox service is able to access nginx
using the DNS name my-web:
-
From a manager node, deploy a busybox service to the same network as
my-web:$ docker service create \ --name my-busybox \ --network my-network \ busybox \ sleep 3000 -
Lookup the node where
my-busyboxis running:$ docker service ps my-busybox NAME IMAGE NODE DESIRED STATE CURRENT STATE ERROR my-busybox.1.1dok2cmx2mln5hbqve8ilnair busybox node1 Running Running 5 seconds ago -
From the node where the busybox task is running, open an interactive shell to the busybox container:
$ docker exec -it my-busybox.1.1dok2cmx2mln5hbqve8ilnair /bin/shYou can deduce the container name as
<TASK-NAME>+<ID>. Alternatively, you can rundocker pson the node where the task is running. -
From inside the busybox container, query the DNS to view the VIP for the
my-webservice:$ nslookup my-web Server: 127.0.0.11 Address 1: 127.0.0.11 Name: my-web Address 1: 10.0.9.2 ip-10-0-9-2.us-west-2.compute.internalNote: the examples here use
nslookup, but you can usedigor any available DNS query tool. -
From inside the busybox container, query the DNS using a special query <tasks.SERVICE-NAME> to find the IP addresses of all the containers for the
my-webservice:$ nslookup tasks.my-web Server: 127.0.0.11 Address 1: 127.0.0.11 Name: tasks.my-web Address 1: 10.0.9.4 my-web.2.6b3q2qbjveo4zauc6xig7au10.my-network Address 2: 10.0.9.3 my-web.1.63s86gf6a0ms34mvboniev7bs.my-network Address 3: 10.0.9.5 my-web.3.66u2hcrz0miqpc8h0y0f3v7aw.my-network -
From inside the busybox container, run
wgetto access the nginx web server running in themy-webservice:$ wget -O- my-web Connecting to my-web (10.0.9.2:80) <!DOCTYPE html> <html> <head> <title>Welcome to nginx!</title> ...snip...The swarm load balancer automatically routes the HTTP request to the service’s VIP to an active task. It distributes subsequent requests to other tasks using round-robin selection.
Use DNS round-robin for a service
You can configure the service to use DNS round-robin directly without using a
VIP, by setting the --endpoint-mode dnsrr when you create the service. DNS round-robin is useful in cases where you want to use your own load balancer.
The following example shows a service with dnsrr endpoint mode:
$ docker service create \
--replicas 3 \
--name my-dnsrr-service \
--network my-network \
--endpoint-mode dnsrr \
nginx
When you query the DNS for the service name, the DNS service returns the IP addresses for all the task containers:
$ nslookup my-dnsrr-service
Server: 127.0.0.11
Address 1: 127.0.0.11
Name: my-dnsrr
Address 1: 10.0.9.8 my-dnsrr-service.1.bd3a67p61by5dfdkyk7kog7pr.my-network
Address 2: 10.0.9.10 my-dnsrr-service.3.0sb1jxr99bywbvzac8xyw73b1.my-network
Address 3: 10.0.9.9 my-dnsrr-service.2.am6fx47p3bropyy2dy4f8hofb.my-network
Confirm VIP connectivity
In genaral we recommend you use dig, nslookup, or another DNS query tool to
test access to the service name via DNS. Because a VIP is a logical IP, ping
is not the right tool to confirm VIP connectivity.
Learn More
- Deploy services to a swarm
- Swarm administration guide
- Docker Engine command line reference
- Swarm mode tutorial
 Feedback? Suggestions? Can't find something in the docs?
Feedback? Suggestions? Can't find something in the docs?Edit this page ● Request docs changes ● Get support
Rate this page:
